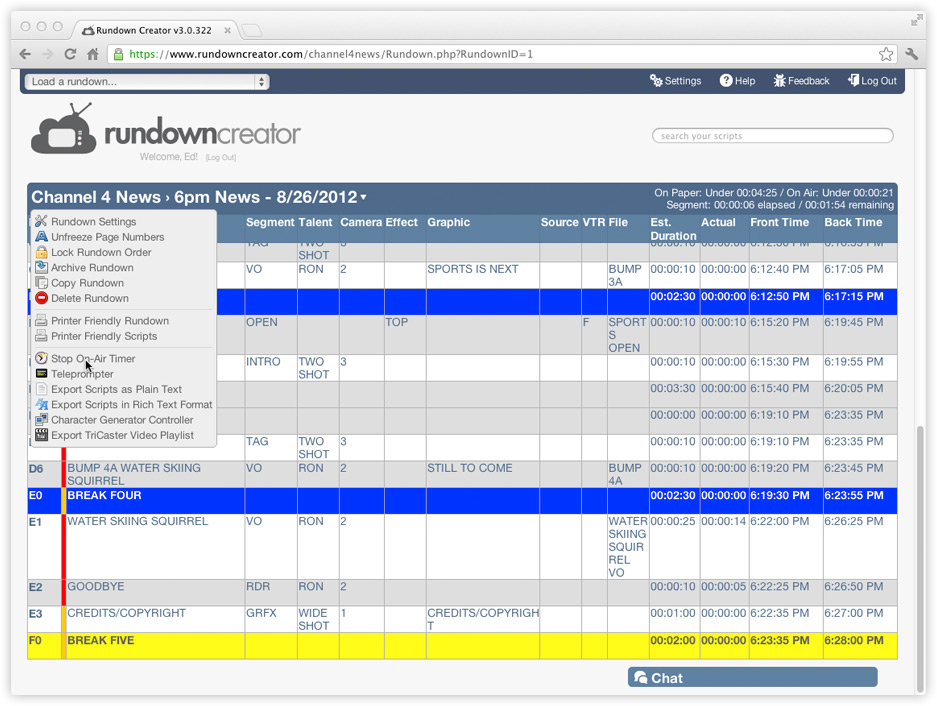Timing 101
Start and end times
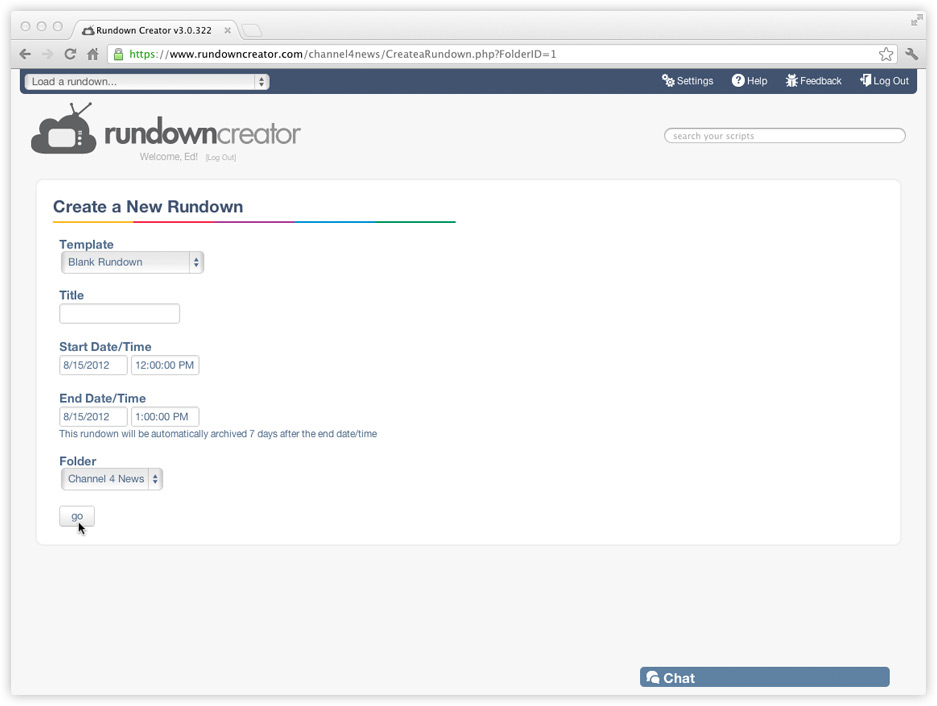
When you create a new rundown, Rundown Creator will ask you for your show's start and end times. These are used in various timing calculations, so it's important that you make sure they're set correctly. If you need to adjust them later, you can do that on the "Rundown Settings" page.
Special timing columns
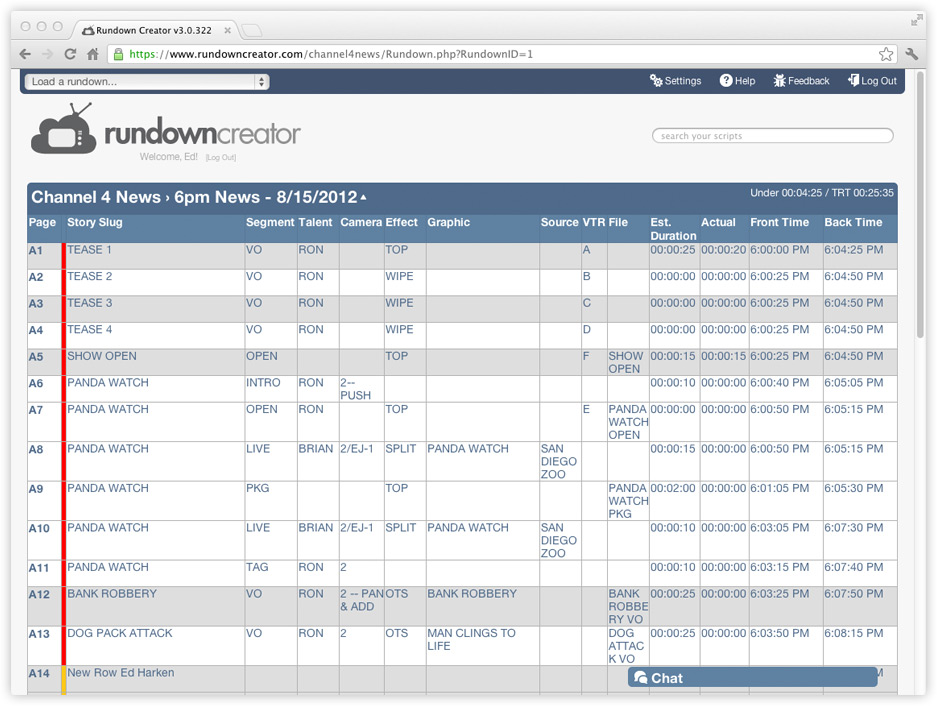
The Est. Duration column
The Est. Duration (short for Estimated Duration) column is used to allocate time to each segment in the rundown.The Actual column
The Actual (short for Actual Duration) column tells you how long each of your scripts actually times out to be based on how much copy is in the script and its read rate. It is for informational purposes only though and won't override the Est. Duration column.The Front Time column
The Front Time column tells you when each segment in your show will start.The Back Time column
The Back Time column tells you when you should try to start each segment in your show if you want to end on time.Program status and TRT
In the upper right-hand corner of the screen, Rundown Creator will display your program's status (whether you're over, under, or on-time) and its total running time. These are calculated using your program's start and end times, and the sum of the Est. Duration column.Rundown Creator's on-air show timer
Rundown Creator's on-air show timer makes timing your show while it's on-air easy. All you have to do is tell it when you start each segment in your show by pressing the spacebar on your keyboard, and it'll figure out whether you're over, under, or on-time. It'll also time each of your segments for you. The timer, as well as the yellow progress bar, are shared across your account, so anyone viewing the same rundown can follow along and keep track of time.How it works
1. On the rundown page, click on the title/date of your rundown to bring up the rundown menu (shown below).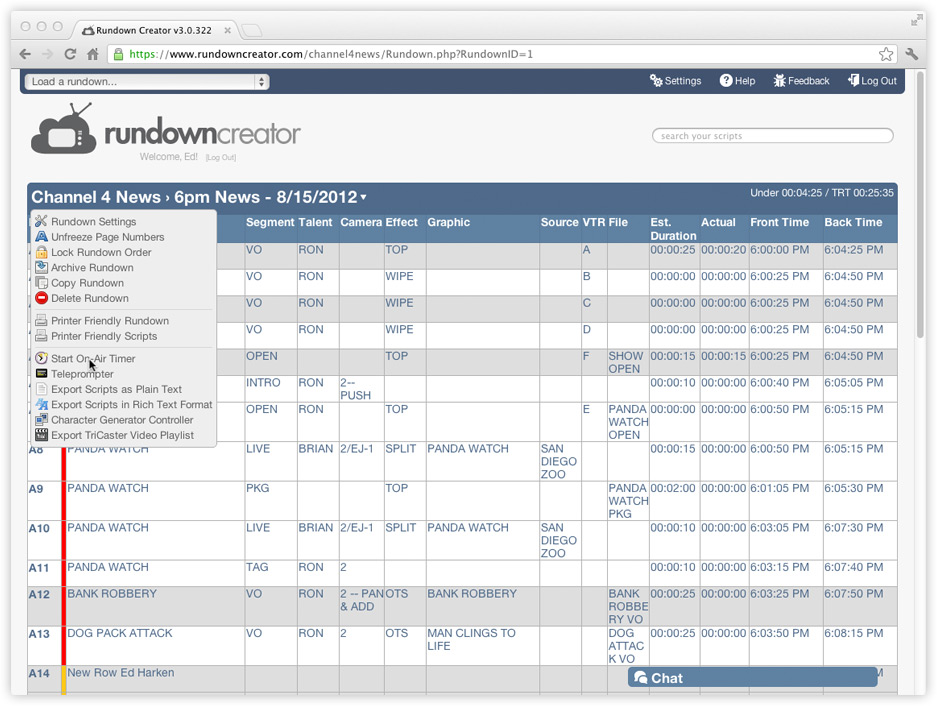
Only users with Producer privileges or higher can control the timer.
2. When the first segment in your show begins, click on the link that says "Start On-Air Timer."
3. Each time a new segment starts, press the spacebar on your keyboard to advance the yellow bar to the row in the rundown you're currently on. Because Rundown Creator knows when your show starts and ends, and you're telling it when you begin each row, it can tell you whether your show is heavy, light, or on-time. It'll also time each of your segments for you.
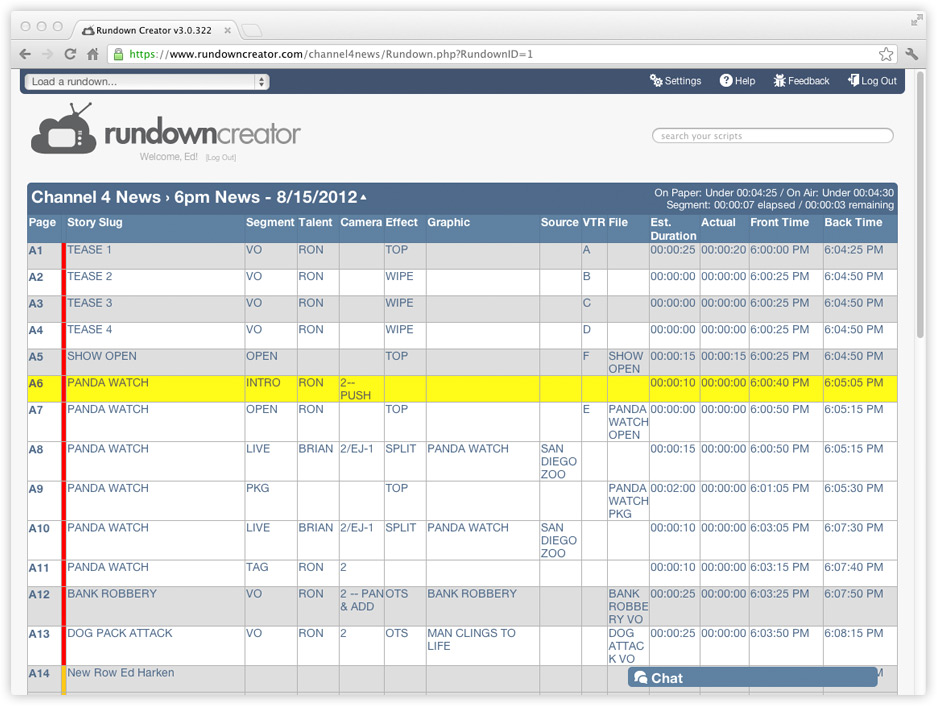
If you'd like to make the yellow bar go backwards, hold down the shift key while pressing the spacebar.
4. After your show, you can deactivate the on-air show timer from the rundown menu by clicking on the link that says "Stop On-Air Timer."