Installing the Character Generator Controller Relay Server Application
Overview
In order for our Character Generator Controller to work, you'll need to install a small, lightweight "relay server" application to relay commands between Rundown Creator and your character generator.We recommend that you install the relay server on your character generator, but if that weirds you out, you can also install it on a separate computer, as long as it's on the same network.
Customize the instructions below:
Before proceeding, please make sure your character generator has aand the computer you'll be installing the relay server application on both have static IP addresses and that you know what it isthey are.
Since all of the character generators we support are Windows-based, these instructions are tailored towards Windows users, but it is possible to install the relay server application on Mac and Linux-based computers.
Installation
Installing the relay server application
1. Our Character Generator Controller relay server application is written using a web framework called Node.js, so the first thing you'll need to do is download and install that. On your character generatorthe computer you want to install the relay server application on, go to http://nodejs.org/, and download and install Node.js.2. Then, contact us to obtain a .zip file containing a copy of our Character Generator Controller relay server application.
3. Unzip it.
4. Copy the "Rundown Creator" folder inside of it to your "C:\Program Files\" directory.
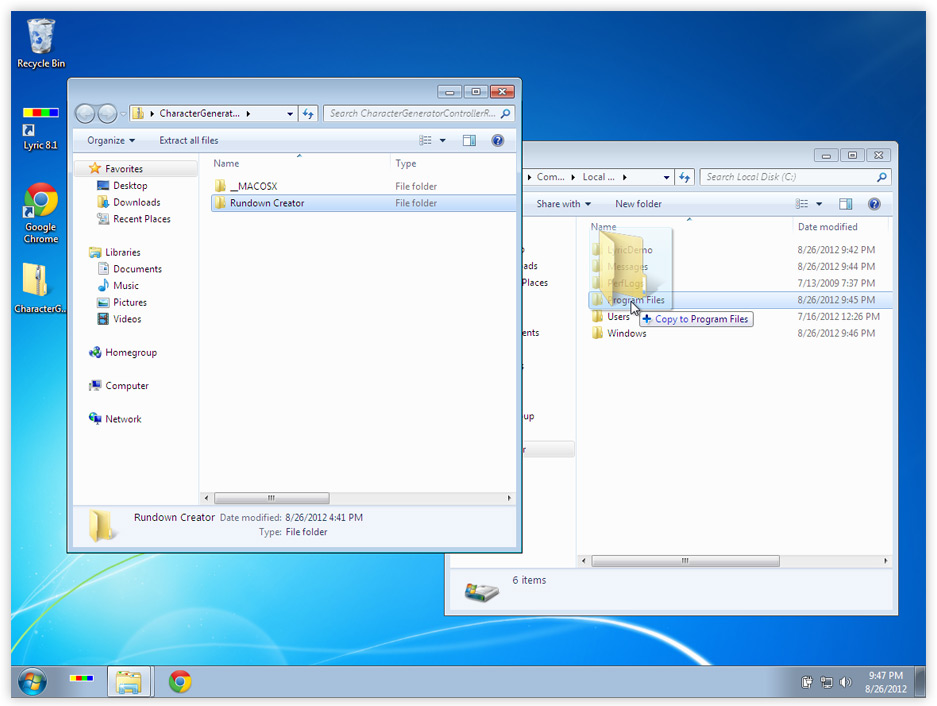
5. Go to "C:\Program Files\Rundown Creator\"
6. Right-click on "CharacterGeneratorControllerRelayServer.js," and select "Edit."
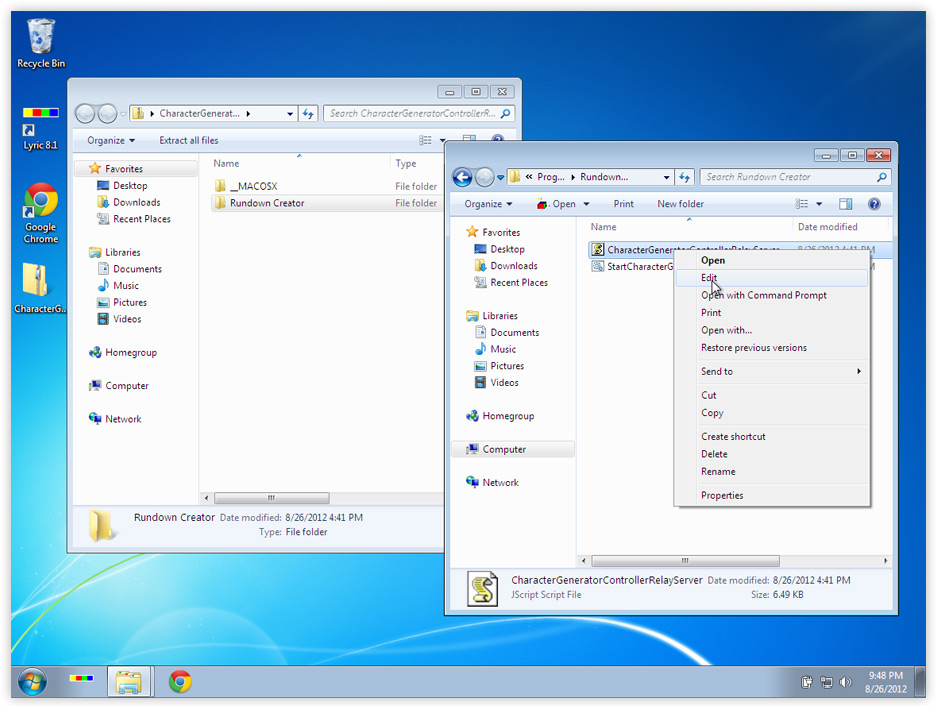
7. Set the following configuration options:
Config.CG.Type - the type of character generator you're using. This should be "CII" for Chyron character generators, "CII-Compix" for Compix character generators, and "CII-RossXPression" for Ross Video XPression character generators (please note, both the X and the P are capitalized in "CII-RossXPression").
Config.CG.Host - the IP address to use when sending commands to your character generator. Leave this as "127.0.0.1"Change this to the IP address of your character generator.
Config.CG.Port - the port to use when sending commands to your character generator. This is usually 23 for Chyron character generators, 5221 for Compix character generators, and 8001 for Ross Video XPression character generators.
Config.CG.SkipPreview - if you're using a Ross Video XPression character generator, change this to true.
Config.CG.TmpWritePage - if you're using a Ross Video XPression character generator, this is the take item ID that CGs will be temporarily written to on your character generator before being sent to program. The default value is 5000, but you can change it to whatever you like.
Config.CG.Host - the IP address to use when sending commands to your character generator. Leave this as "127.0.0.1"Change this to the IP address of your character generator.
Config.CG.Port - the port to use when sending commands to your character generator. This is usually 23 for Chyron character generators, 5221 for Compix character generators, and 8001 for Ross Video XPression character generators.
Config.CG.SkipPreview - if you're using a Ross Video XPression character generator, change this to true.
Config.CG.TmpWritePage - if you're using a Ross Video XPression character generator, this is the take item ID that CGs will be temporarily written to on your character generator before being sent to program. The default value is 5000, but you can change it to whatever you like.
Setting up the relay server application to start automatically
Next, we'll setup the relay server application to start automatically when your character generatorthe computer you installed the relay server application on boots up, and create a shortcut on your desktop that'll allow you to start it manually, should you ever need to.8. Right-click on "StartCharacterGeneratorControllerRelayServer.bat" and select "Send to" > "Desktop (create shortcut)."
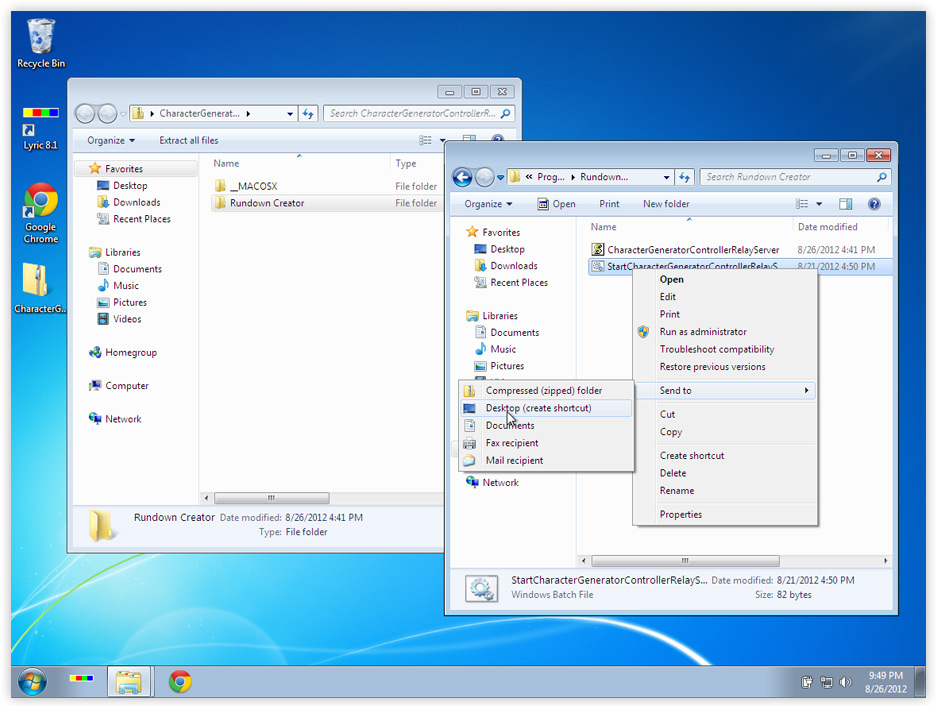
9. Click on the Start menu.
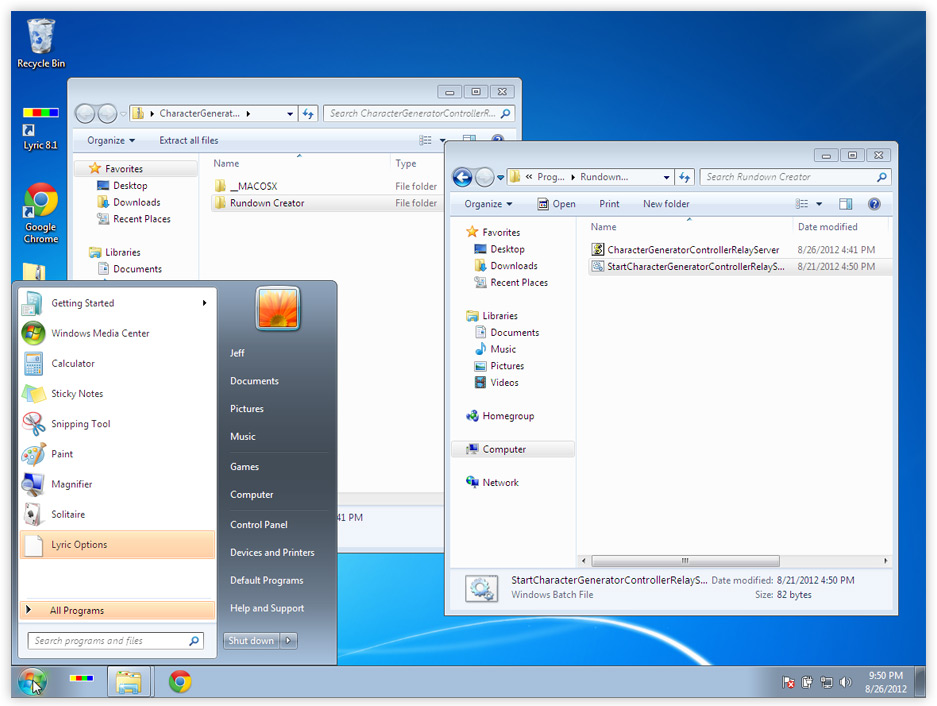
10. Click on "All Programs."
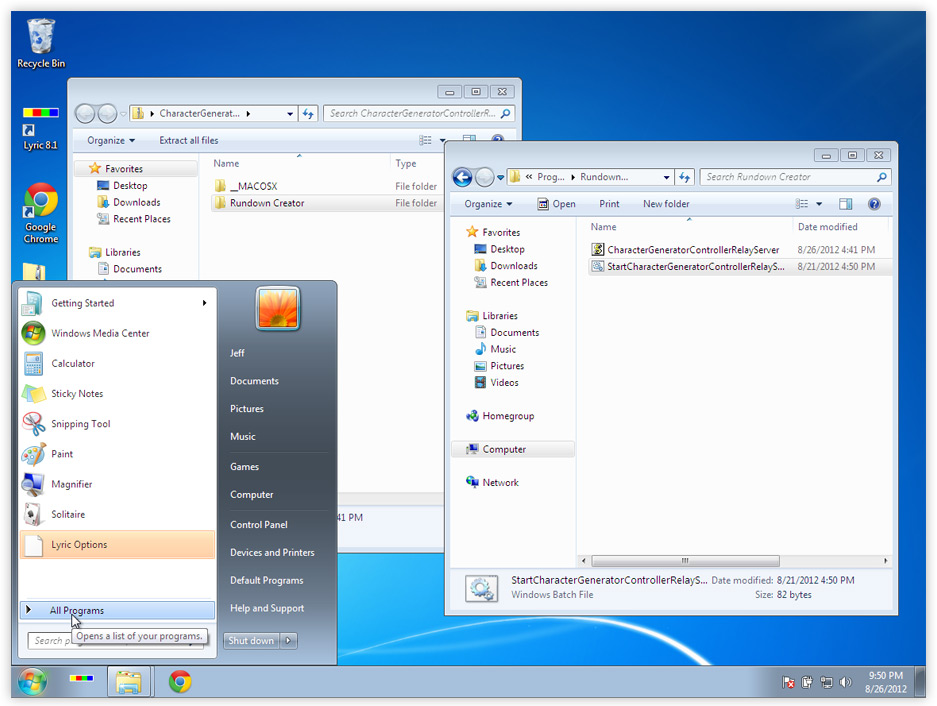
11. Right-click on "Startup" and select "Open all users."
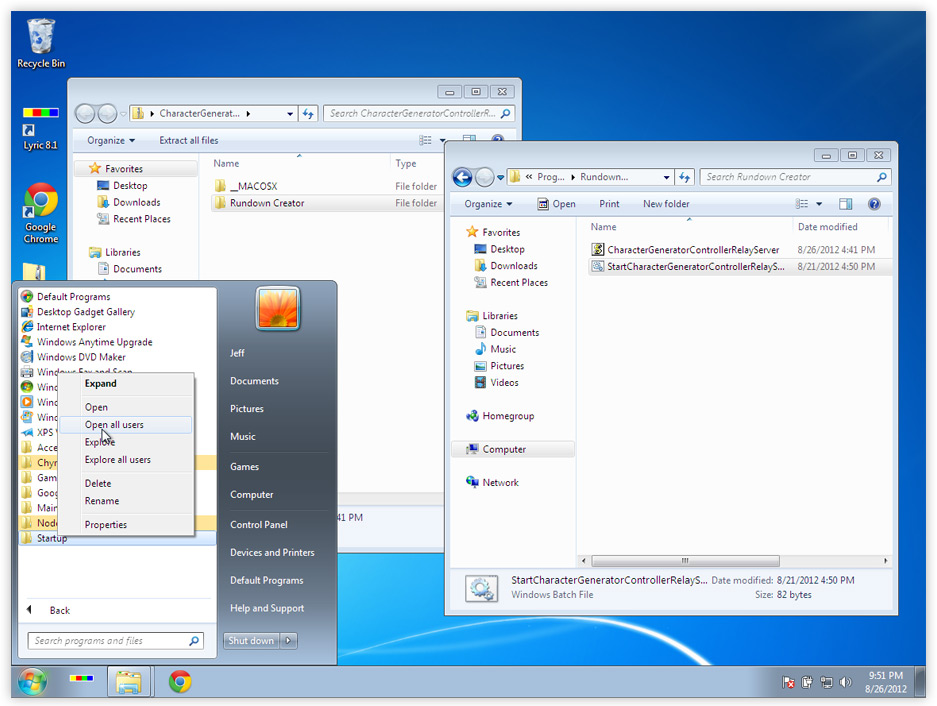
12. Copy and paste the shortcut on your desktop to "StartCharacterGeneratorControllerRelayServer.bat" into that folder.
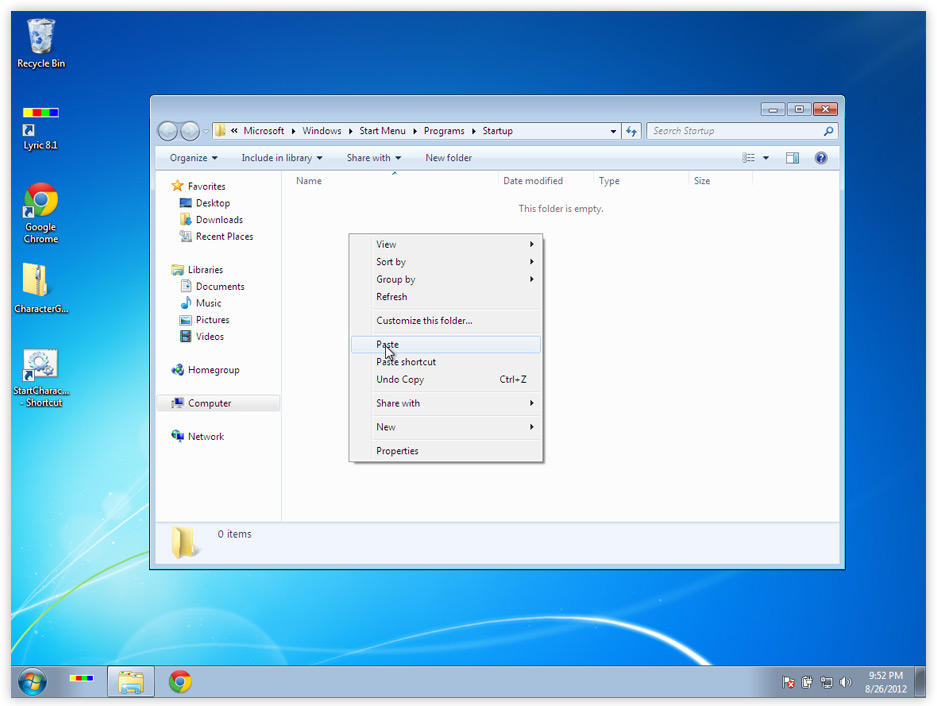
Character generator configuration
If you're using a Chyron character generator, you'll need to enable Intelligent Interface commands via Telnet.13. Open Lyric.
14. Go to the "Config" menu and select "Intelligent Interface."
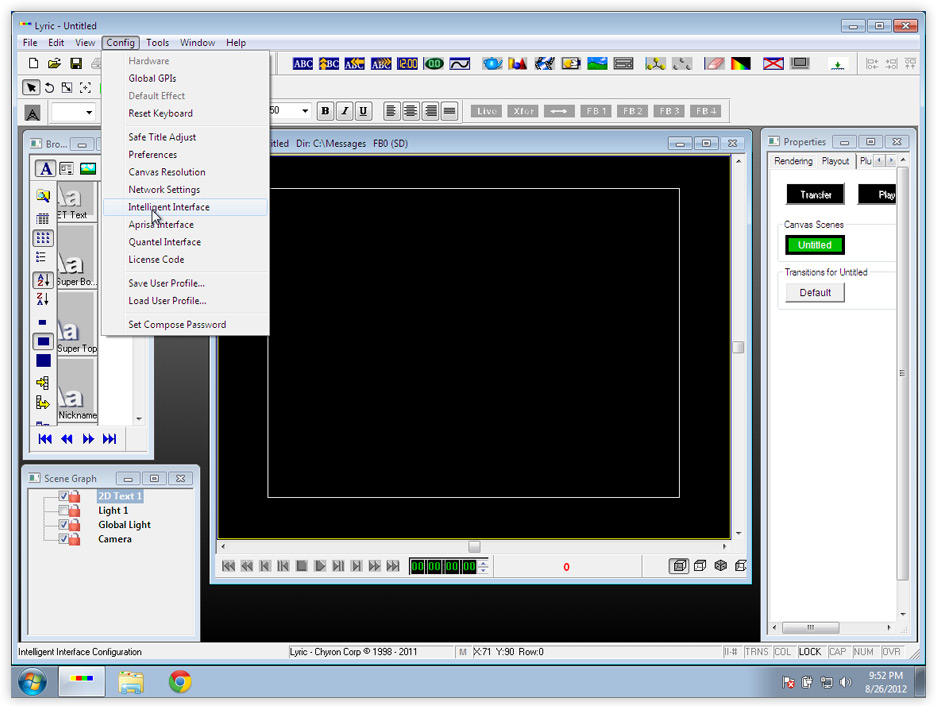
15. Check the box that says "Enable Telnet."
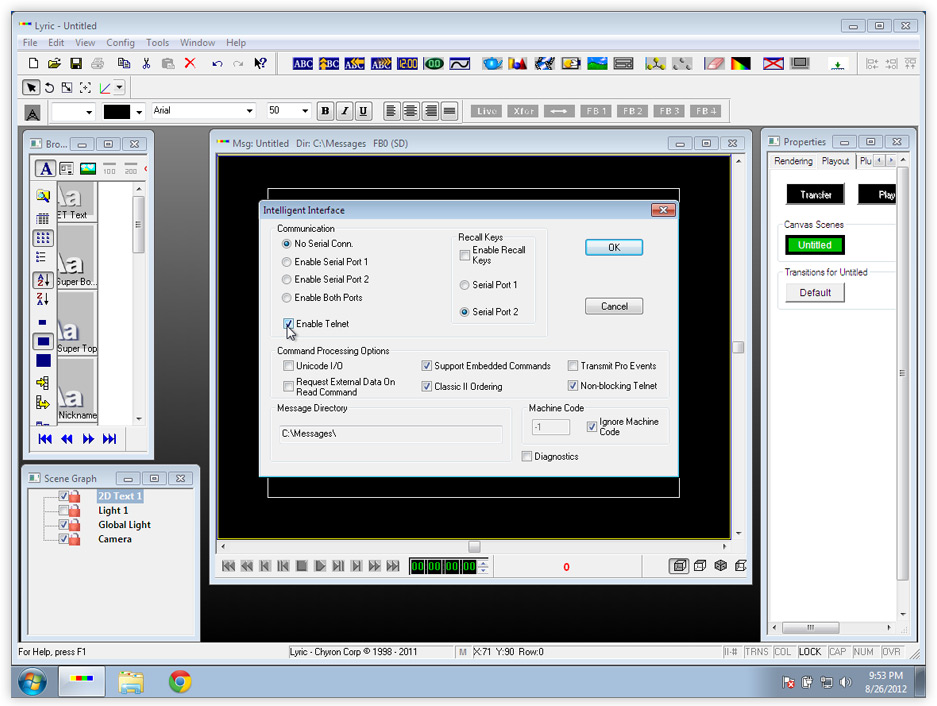
16. Click the "OK" button.
17. If you get a "Windows Security Alert" asking you whether to allow "Chyron Corporation/Lyric Graphics Application" to communicate on your private network, click the "Allow access" button.
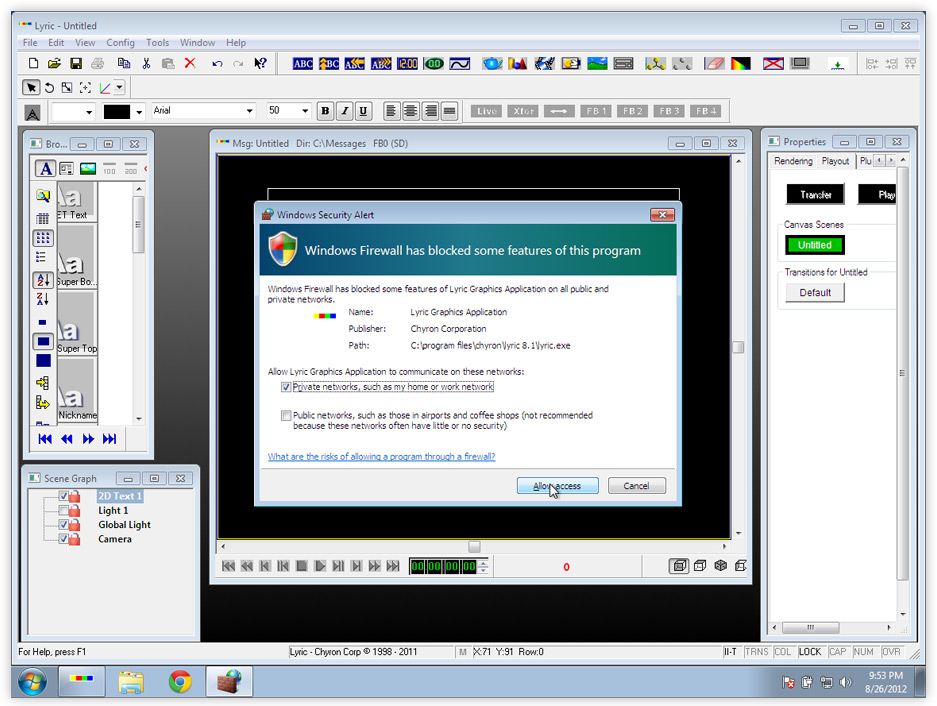
Restart
18. Now, restart your character generator and the computer you installed the relay server application on. If everything works correctly, you should see the relay server application start automatically when the character generatorthe computer you installed it on boots up.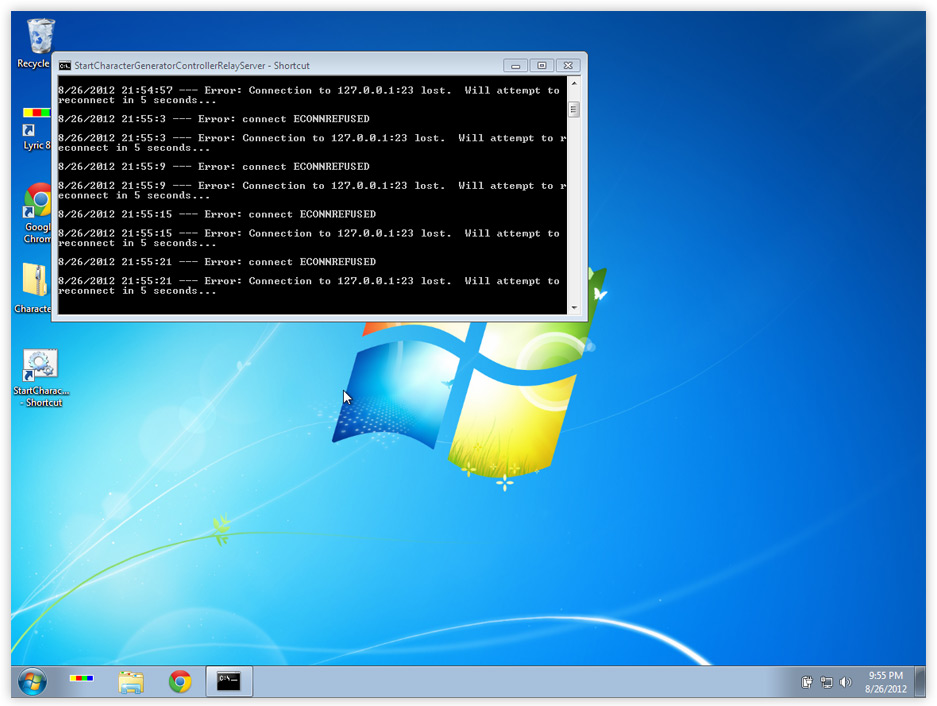
19. If you get a "Windows Security Alert" asking you whether to allow "Joynet, Inc/Evented I/O for V8 Javascript" to communicate on your private network, click the "Allow access" button.
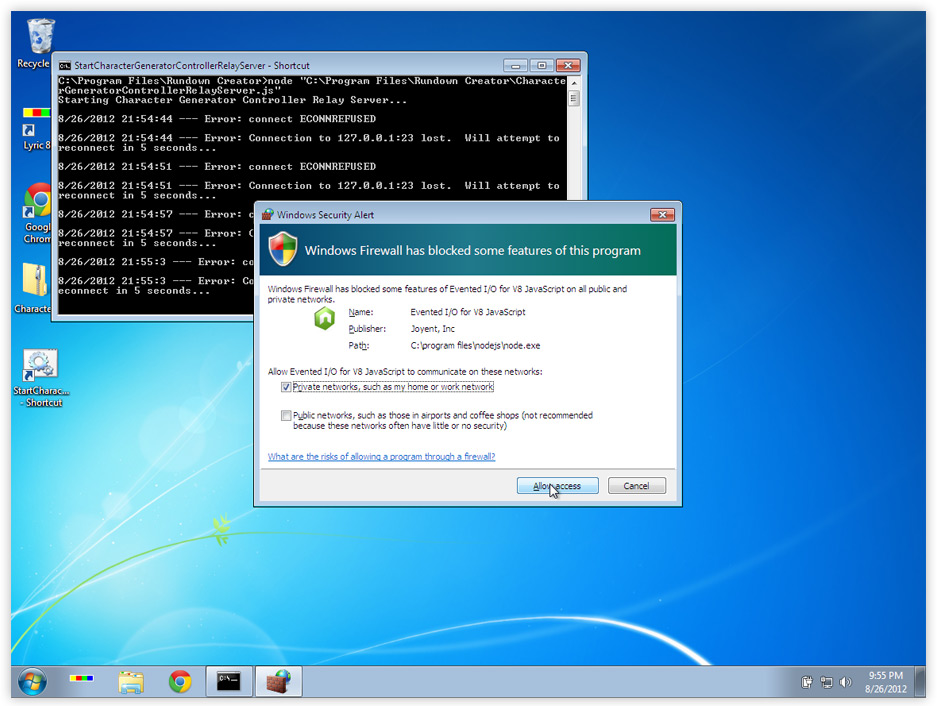
>Proceed to Step Two: Creating CG templates on your character generator
