Creating Script Templates in Rundown Creator for Each CG Template
Next, we're going to create script templates in Rundown Creator for each CG template on your character generator. This'll make it easier to insert the code for CGs into your scripts.
1. In Rundown Creator, click on the link that says "Settings."
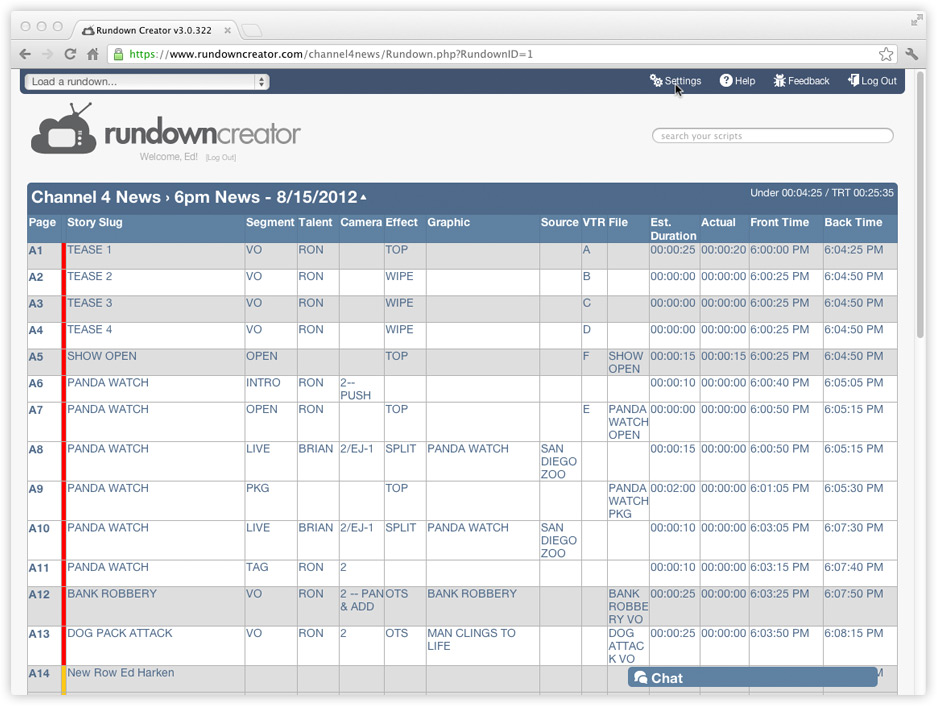
2. Click on the link that says "Script Templates."
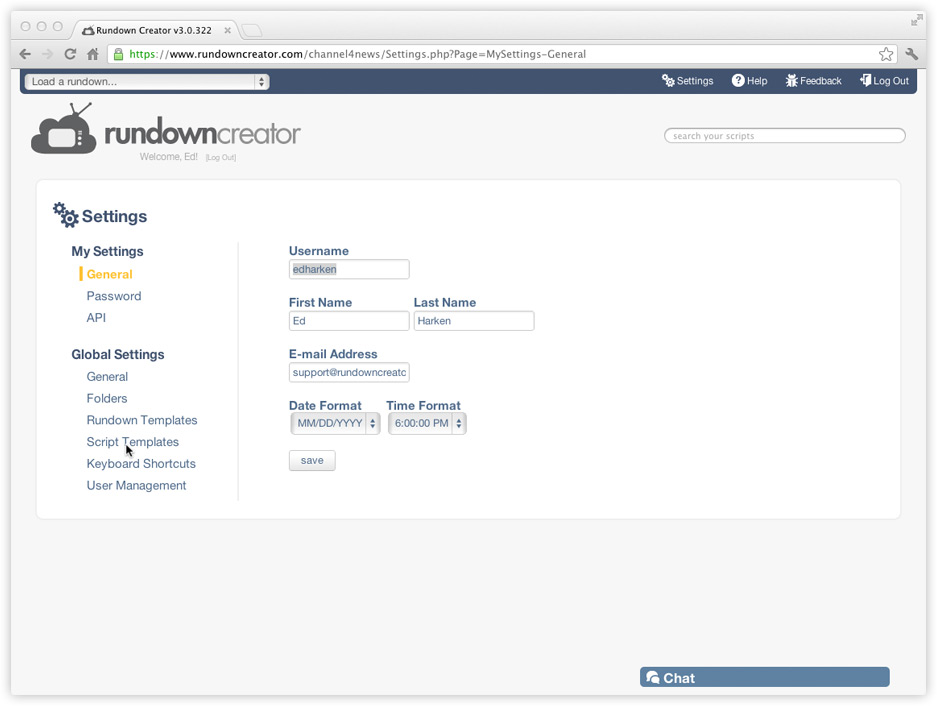
3. Click on the button that says "+ create a new script template" under the "CGs" section.
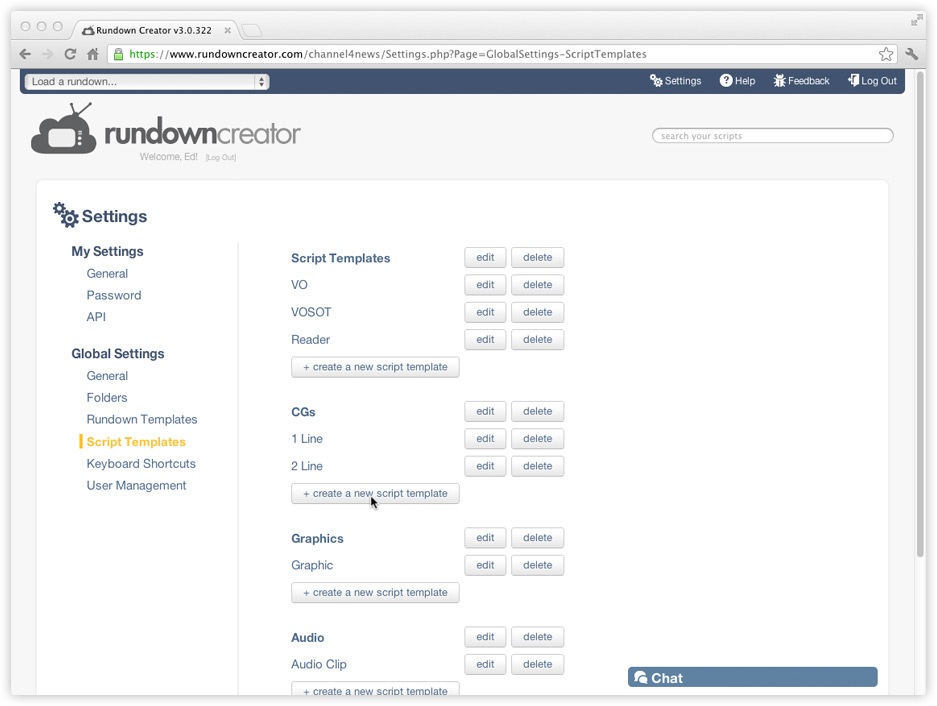
4. Enter a descriptive name, like what kind of CG template this is, in the "Name" field.
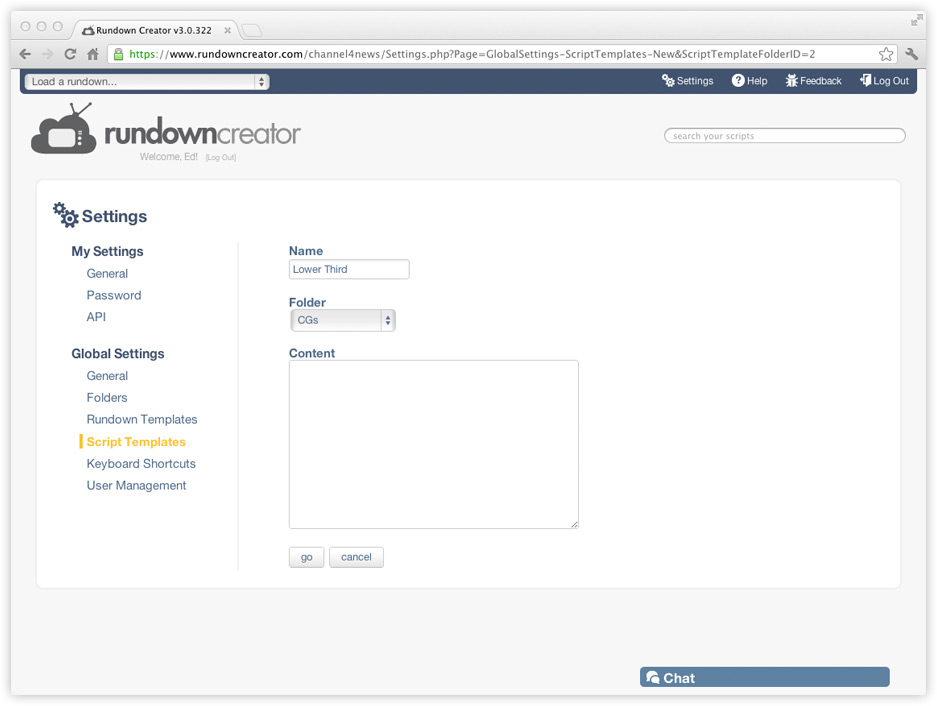
5. Copy and paste the code below into the "Content" field, customizing it as needed (see the instructions below).
template="?"
If you're using a Chyron character generator, the value of the "template" attribute would be "lowerthird" if you saved your CG template using a descriptive filename like "lowerthird.lyr," or "5" if you saved your CG template using a numeric filename like "000000005.lyr."
1. In Rundown Creator, click on the link that says "Settings."
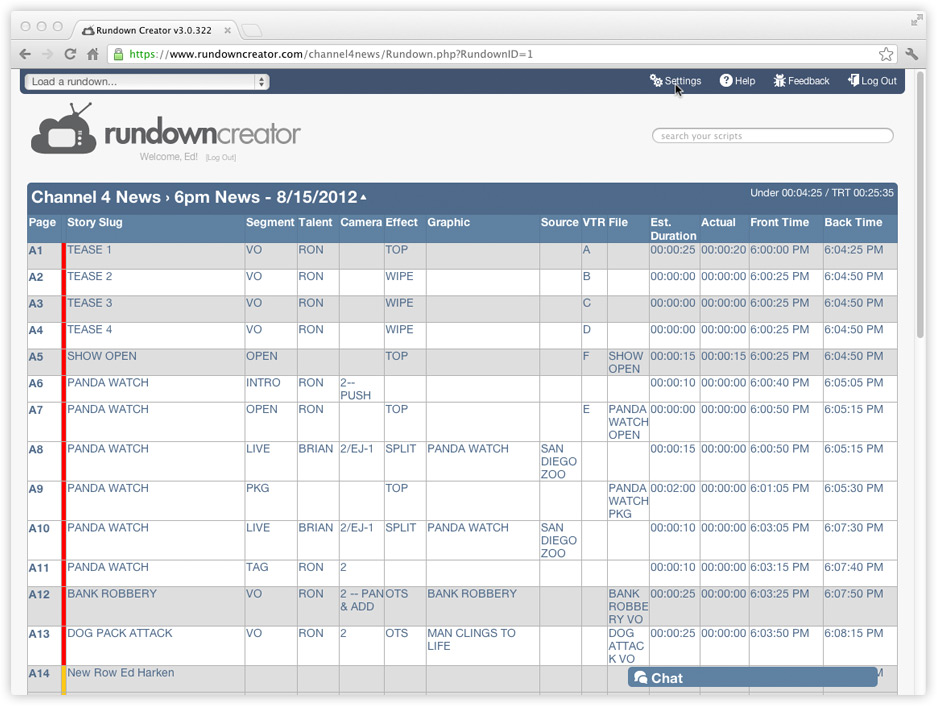
2. Click on the link that says "Script Templates."
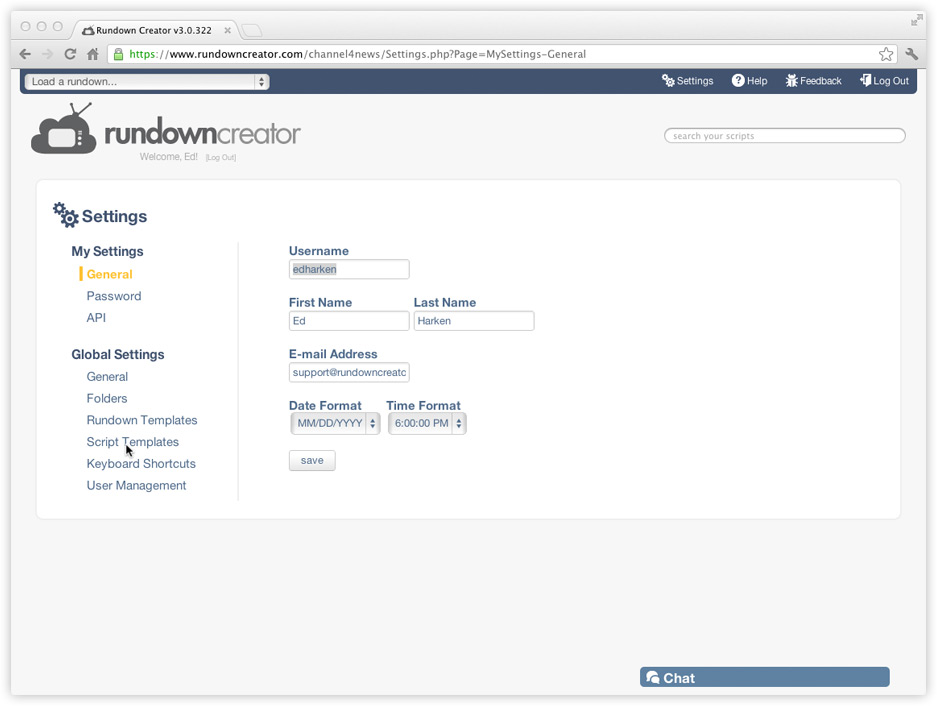
3. Click on the button that says "+ create a new script template" under the "CGs" section.
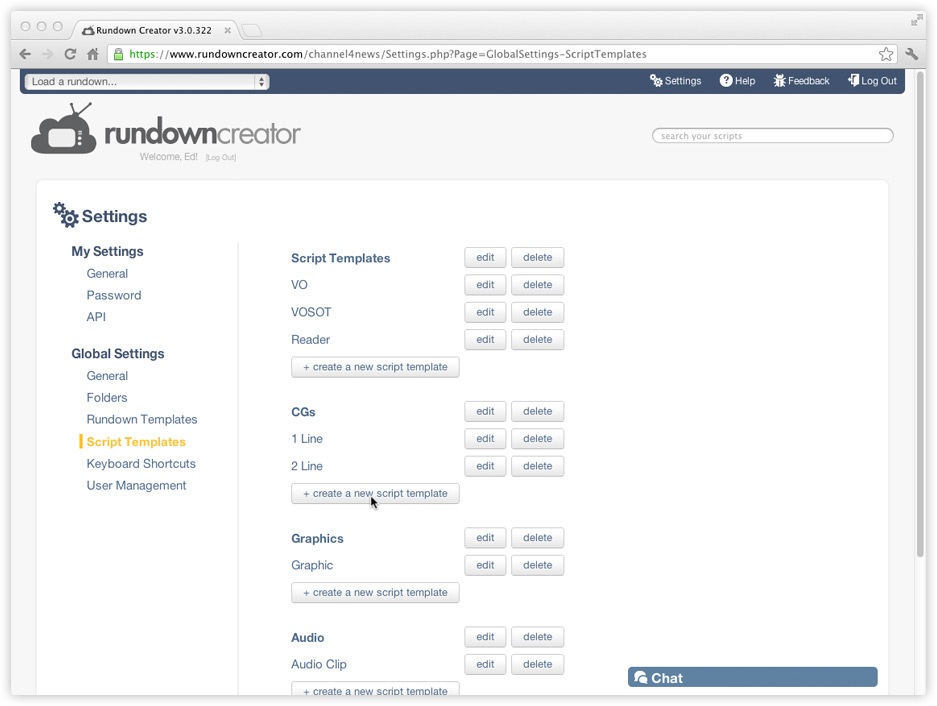
4. Enter a descriptive name, like what kind of CG template this is, in the "Name" field.
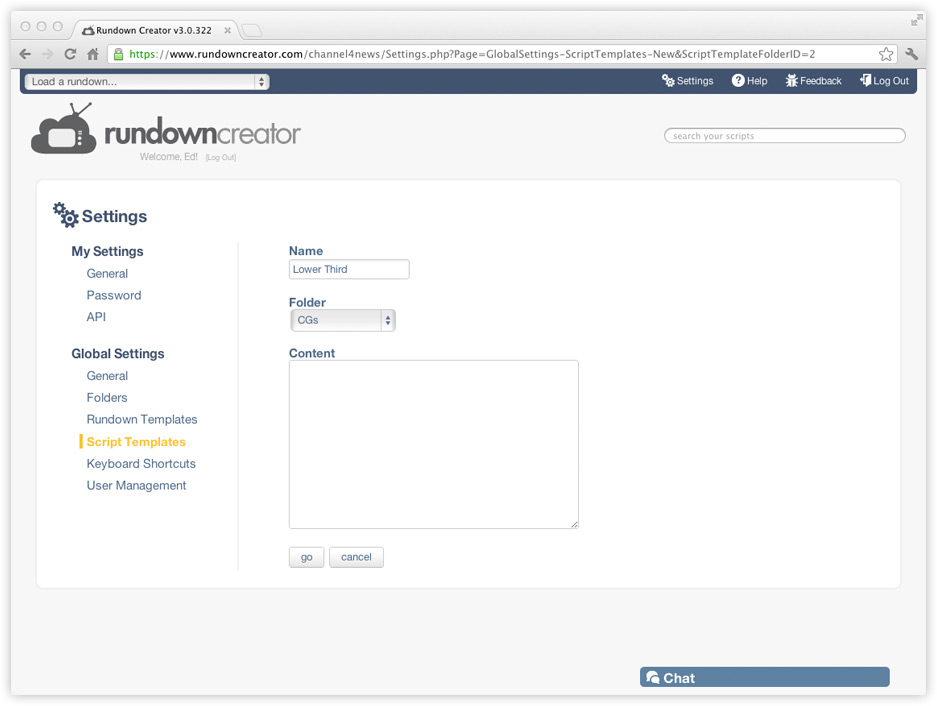
5. Copy and paste the code below into the "Content" field, customizing it as needed (see the instructions below).
<cg id="" template="">
template="?"
If you're using a Chyron character generator, the value of the "template" attribute would be "lowerthird" if you saved your CG template using a descriptive filename like "lowerthird.lyr," or "5" if you saved your CG template using a numeric filename like "000000005.lyr."
Fields for placeholders
After the "template" attribute, add fields for each placeholder in your CG template. For example:
<cg id="" template="lowerthird" line1="" line2="">
The field names themselves aren't important. They can be whatever you want, so long they're only made up of letters and numbers, and aren't "id," "template," "channel," or "duration."
The order that the fields appear in the CG code is important though. It actually determines what text or graphic will go where in your CG template when it's played out using the Character Generator Controller. The text or graphic in the first field in your CG code will be matched up with the first placeholder in your CG template. The text or graphic in the second field in your CG code will be matched up with the second placeholder in your CG template. And so on and so on.
So, how do you figure out the order of the placeholders in your CG template?
If you're using a Chyron character generator, the order usually goes like this: graphics first (in the order that they appear in the Scene Graph, from top to bottom), then text (in the order that they appear in the "Template Update" window, which you can bring up by going to the "Tools" menu in Lyric and selecting "Template Update").
6. Click the "go" button to save the script template.
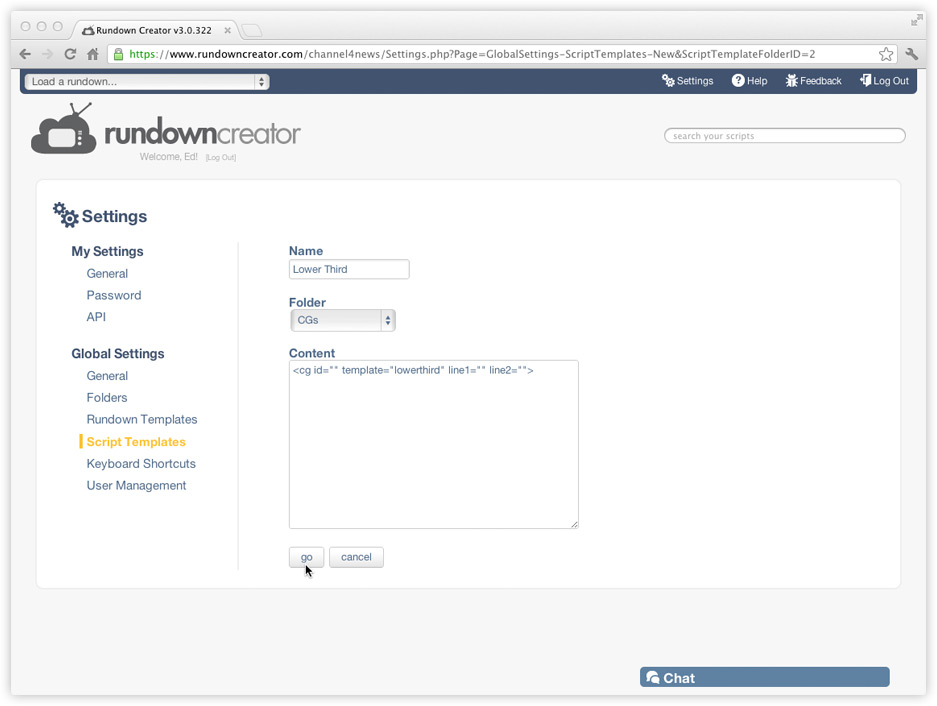
7. Repeat steps 3-6 for each CG template on your character generator.
When you're all finished, you should be able to insert CGs into your scripts in Rundown Creator, and play them out using the Character Generator Controller!
<cg id="" template="lowerthird" line1="" line2="">
The field names themselves aren't important. They can be whatever you want, so long they're only made up of letters and numbers, and aren't "id," "template," "channel," or "duration."
The order that the fields appear in the CG code is important though. It actually determines what text or graphic will go where in your CG template when it's played out using the Character Generator Controller. The text or graphic in the first field in your CG code will be matched up with the first placeholder in your CG template. The text or graphic in the second field in your CG code will be matched up with the second placeholder in your CG template. And so on and so on.
So, how do you figure out the order of the placeholders in your CG template?
If you're using a Chyron character generator, the order usually goes like this: graphics first (in the order that they appear in the Scene Graph, from top to bottom), then text (in the order that they appear in the "Template Update" window, which you can bring up by going to the "Tools" menu in Lyric and selecting "Template Update").
6. Click the "go" button to save the script template.
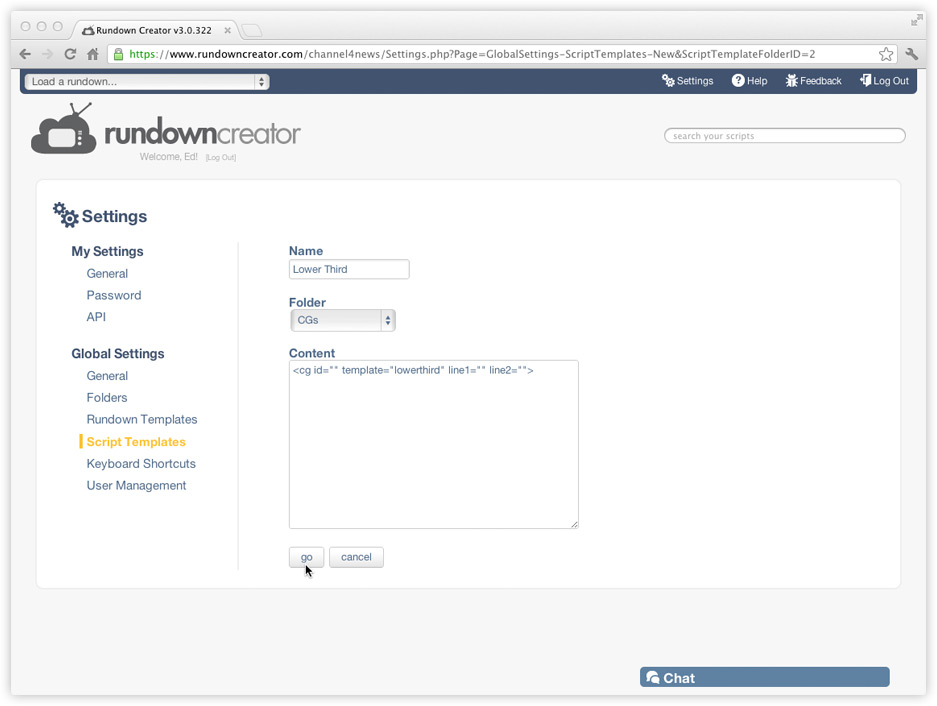
7. Repeat steps 3-6 for each CG template on your character generator.
When you're all finished, you should be able to insert CGs into your scripts in Rundown Creator, and play them out using the Character Generator Controller!
