Autoscript WinPlus Integration
Rundown Creator now integrates directly with Autoscript's WinPlus prompter software. Hit save in Rundown Creator, and it shows up in WinPlus. It's that simple.
Features
- Real-time updates
- Scripts are exported with page numbers, story slugs, and script copy
- Custom formatting for talent names, roll cues, etc
- Real-time, closed captioning encoder export via WinPlus
Requirements
- A Rundown Creator Pro or Educational subscription
- WinPlus-IP News or WinPlus News
- Administrator rights both on your prompter PC and in Rundown Creator for setup
Download
Click the button below to download the plugin.Download Plugin
How to Install Our Plugin
-
Download and run our WinPlus plugin installer on your prompter PC
- In Rundown Creator, go to "Settings"
- Click the link that says "Devices"
- Click the link that says "Download cfg.json file"
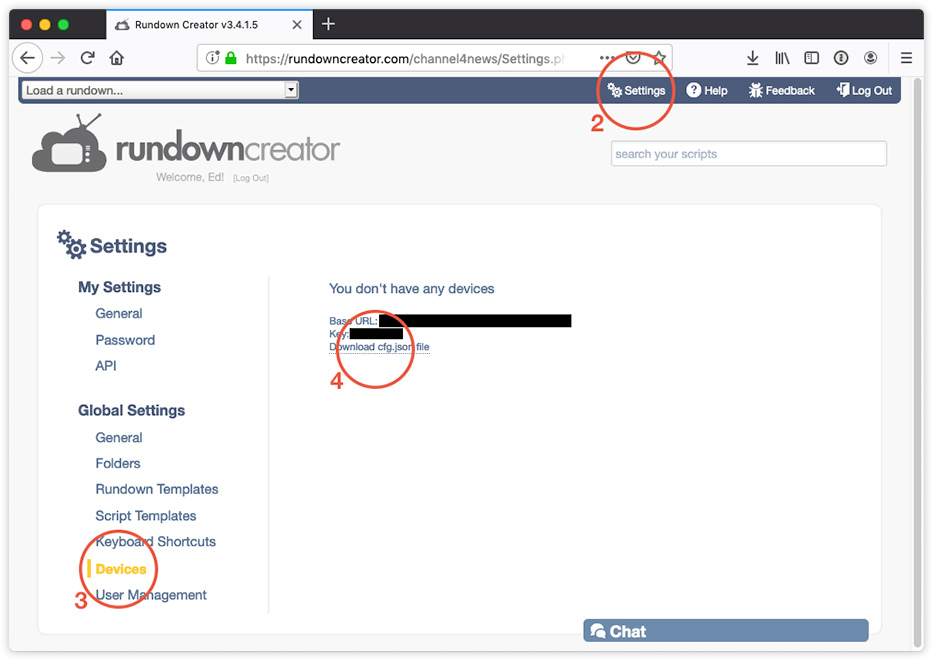
- Copy that file to C:\Program Files (x86)\Rundown Creator\
- Start the Rundown Creator WinPlus plugin by clicking on the shortcut on the desktop. When it's running, you should see this...
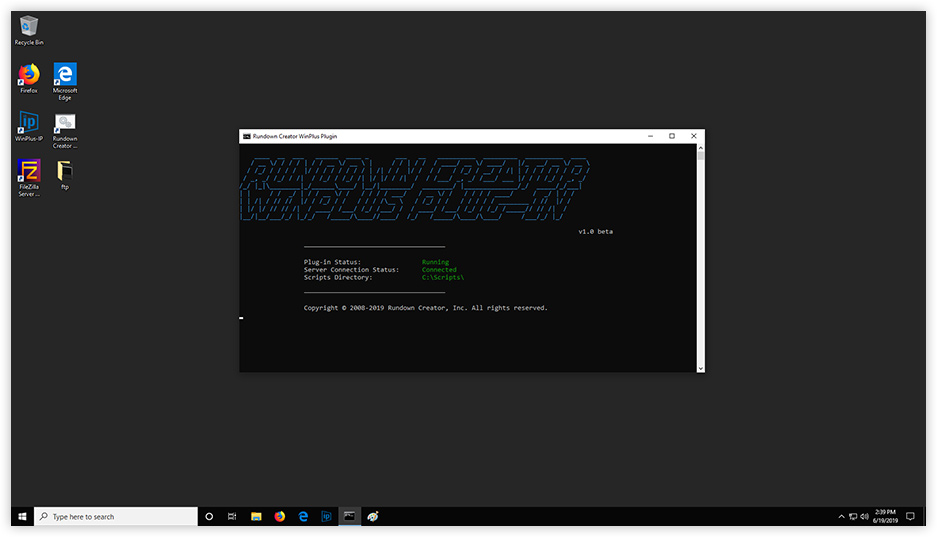
- In WinPlus, click on the "+" icon in the "Newsrooms" pane
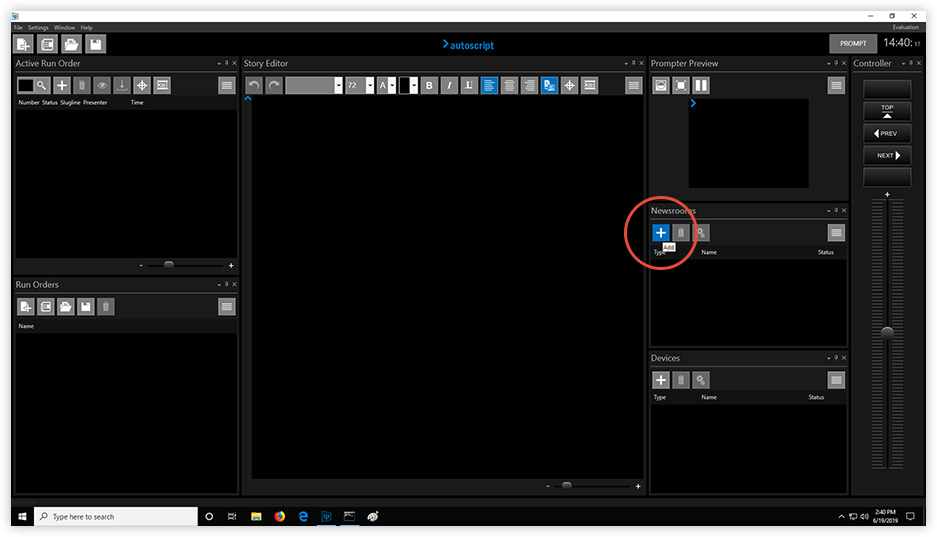
- In the dialog box that appears, change "Newsroom Type" to "Shared Directory", "Name" to "Rundown Creator", and "Directory" to the "Scripts Directory" path shown in the Rundown Creator plugin
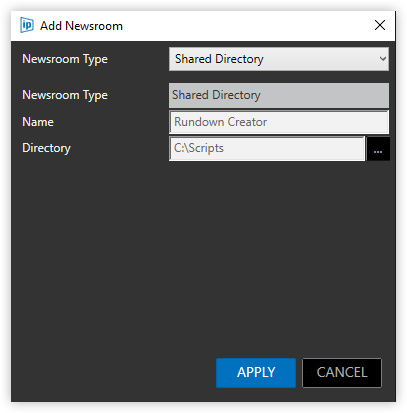
- Click the "Apply" button
How to Setup Script Formatting
How to format your scripts in Rundown Creator
It's best to use specific script formatting conventions so that WinPlus can properly interpret your scripts. That way, it'll know the difference between talent names, roll cues, script copy, etc.Our recommended script formatting conventions when using Rundown Creator and WinPlus together are:
| Type | Character Container | Example |
| Talent names (WinPlus calls them "Presenters") | Parentheses | (RON) |
| Rollcues | Curly brackets | {TAKE VO} |
| Data objects | Carets | <gfx id="" file="" line1="" line2="" > |
| Notes | Square brackets | [Show wide shot @1:10:38] |
...but you can format things however works best for you. Just keep in mind, if you do format it differently, you might have to tweak some settings to get everything to work.
Customizing the appearance of scripts in WinPlus
- In WinPlus, click on the hamburger icon (the four lines) in the "Newsrooms" pane, and select "Preferences"
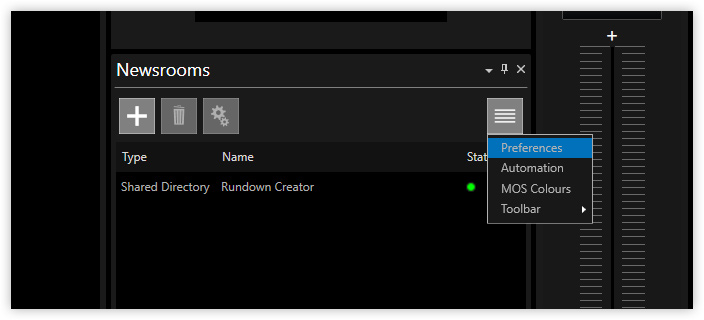
- In the dialog box that appears, match the settings with the screenshot below:
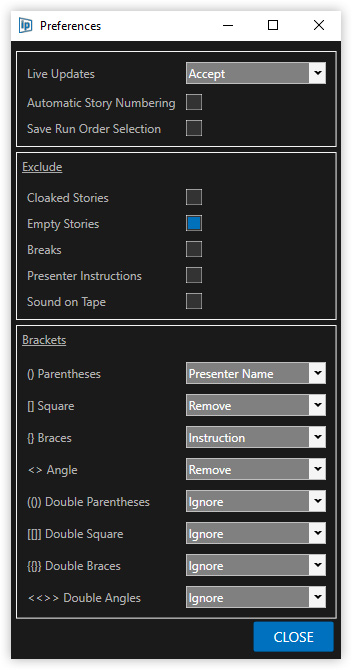
- In WinPlus, click on "Settings" and select "Presenter Settings"
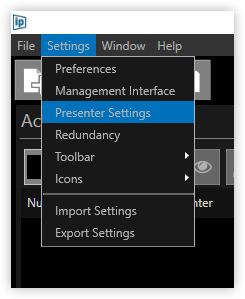
- Click on each of the cells to customize the appearance of the text
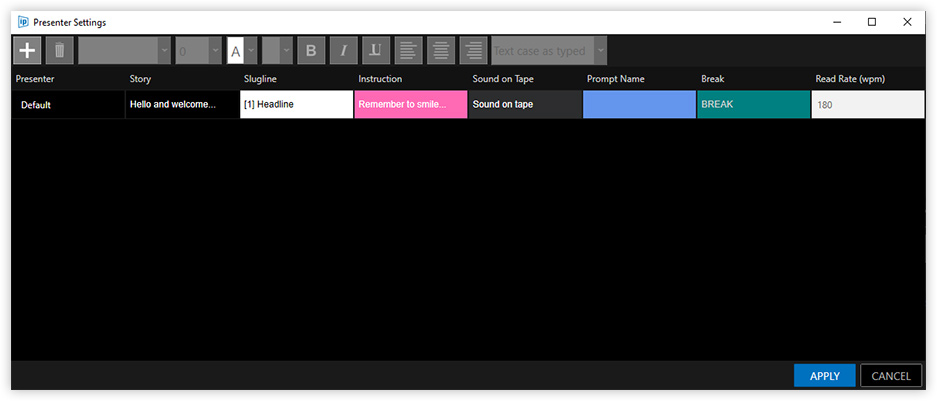
Loading Rundowns from Rundown Creator
- Click the button to open a run order from a newsroom
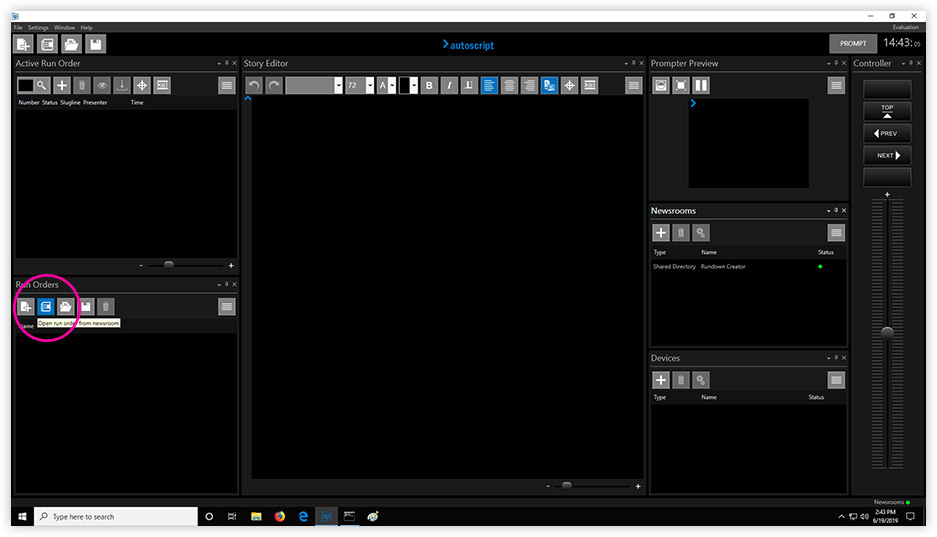
- Select the rundown you'd like to open and click "Add"
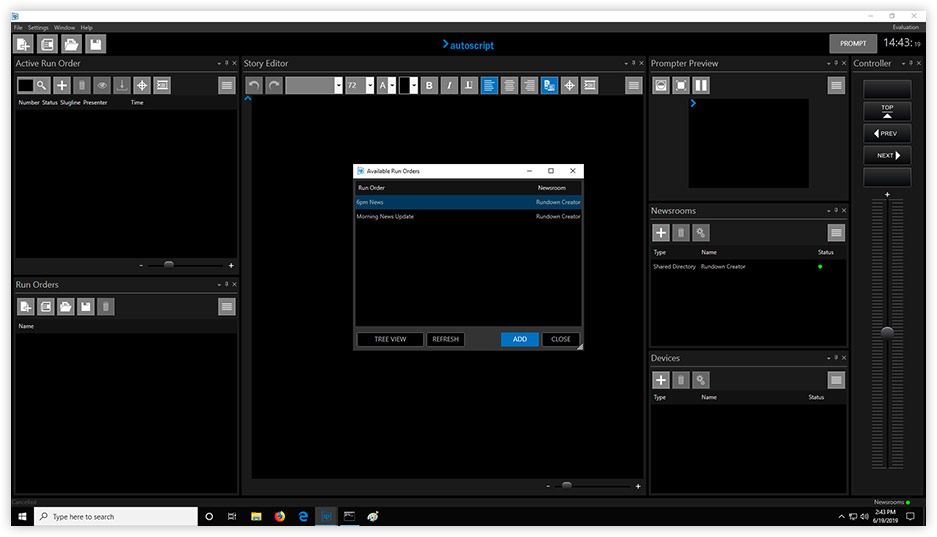
- To switch to a different rundown, add it the same way and then right-click on it and select "Prompt and Edit Run Order"
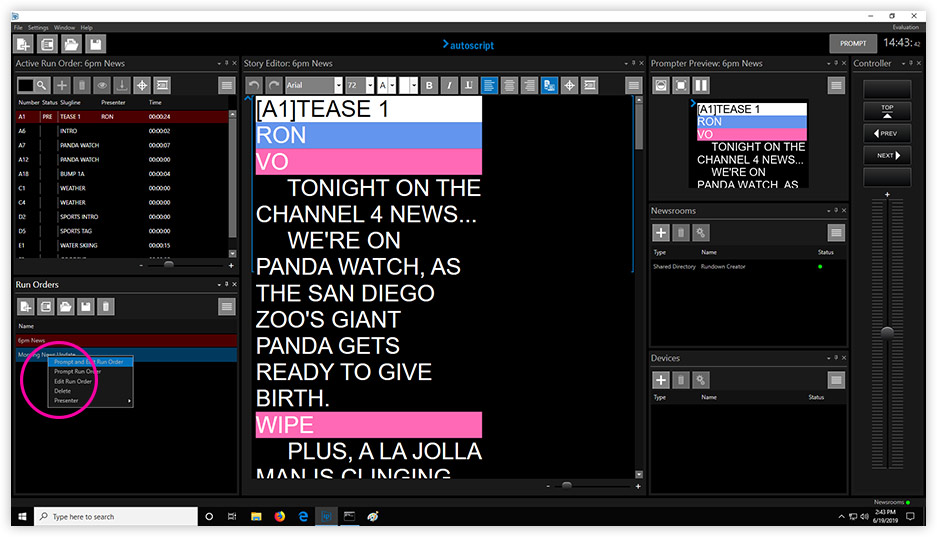
On-Air Troubleshooting Guide
If things stop working properly, simply:Restart the Plugin
- Stop the plugin by closing the black window (shown below)
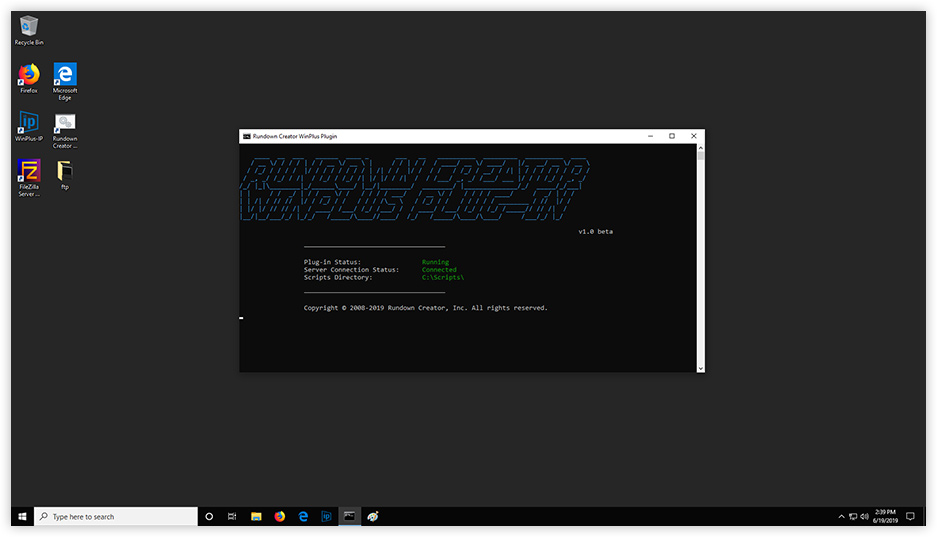
- Start the plugin again by clicking on the shortcut on the desktop. If you don't have a shortcut on your desktop, you can run C:\Program Files (x86)\Rundown Creator\Start.bat to start the program directly. The black window should appear again. If everything is green, you're good
Restart the newsroom in WinPlus-IP
- Restart the Rundown Creator newsroom interface in WinPlus by right-clicking on the status icon, selecting "Disable", and then clicking "Enable"
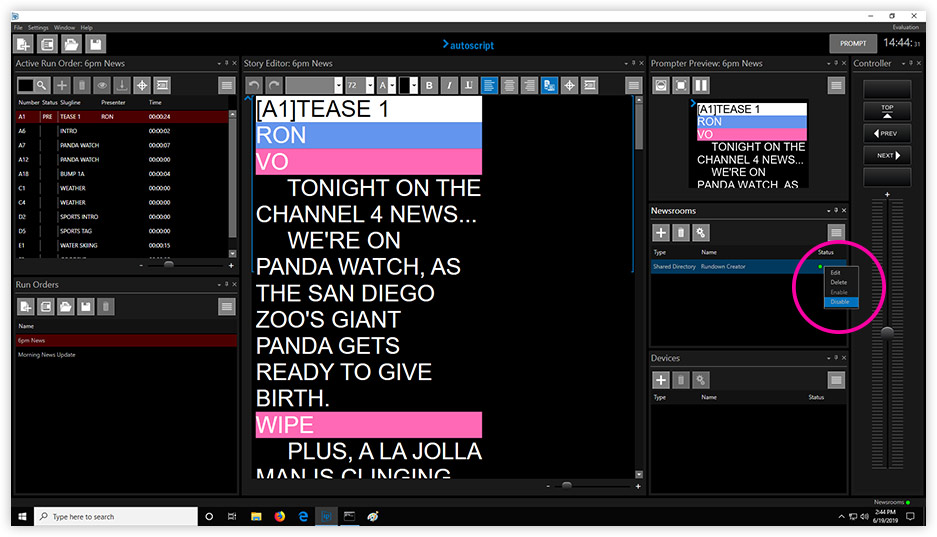
Notes
- These instructions are written for WinPlus-IP News. If you're using the non-IP version, the WinPlus side of things will be a little different, but the integration should work. Contact us if you get stuck.
- These instructions are written for 64-bit versions of Windows. If your prompter PC runs a 32-bit version of Windows, then C:\Program Files (x86)\ should be C:\Program Files\
- If nothing happens when you start the plugin, make sure that you have a cfg.json file
